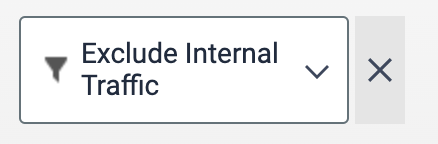Analytics Overview
What is the Analytics Overview?
If you’re looking for a summary of some of your most site important data in one place, this is probably where you want to start. By default, you’ll be able to quickly see:
Live activity on your site
- Who is on your site right now
- Your most visited pages in the last couple of minutes
- Visitor locations
Historical overview and comparison
Data values returned and shown here will reflect the date range that is currently selected for your site.
- Visits
- Page views
- Unique visitors
- Returning visitors
- Bounce rate
- Traffic sources
- Most popular pages
The data metrics that show up in your dashboard can be customized to display different or additional metrics based on the goals you have set for your site.
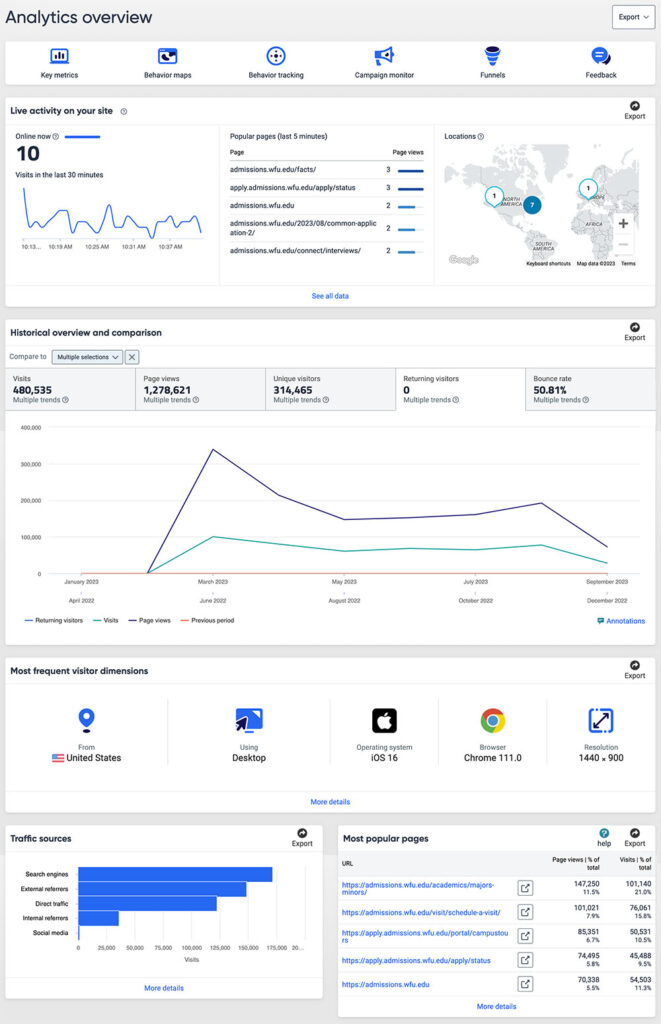
External vs. Internal IP Traffic
When you look at data collected through web analytics on your site, you want to see trends and correlations in order to increase conversion and improve the overall visitor experience. However, in order to look at the right data, you need to understand where your visitors are coming from and how they reach your site.
To collect the most useful data, you need to decide whether or not you should just be tracking external traffic (visitors looking at your website who are off-campus) or if it’s important to collect internal traffic as well. If the content on your site is targeting a mostly off-campus demographic (i.e. admissions, alumni), there is no need to track internal IP addresses. However, if you your site is likely to be viewed by those on-campus and off-campus, then you probably want to track all traffic.
You will also need to consider how often your website is viewed by staff, faculty, or other groups who are on-campus that you don’t want to collect data from. All this will skew your data because they are not your primary audience. While it may not make sense to exclude internal IP addresses in this instance because a lot of your traffic may still come from other on-campus visitors who you do want to collect data from, you may need to factor in unwanted internal traffic into your reports when analyzing the data.
How to filter IP traffic
Filtering out internal IP traffic (or making sure you’re collecting external and internal traffic) is easy to do in Siteimprove.
Within the Marketing Analytics module, select the Filter dropdown from the top of the screen.
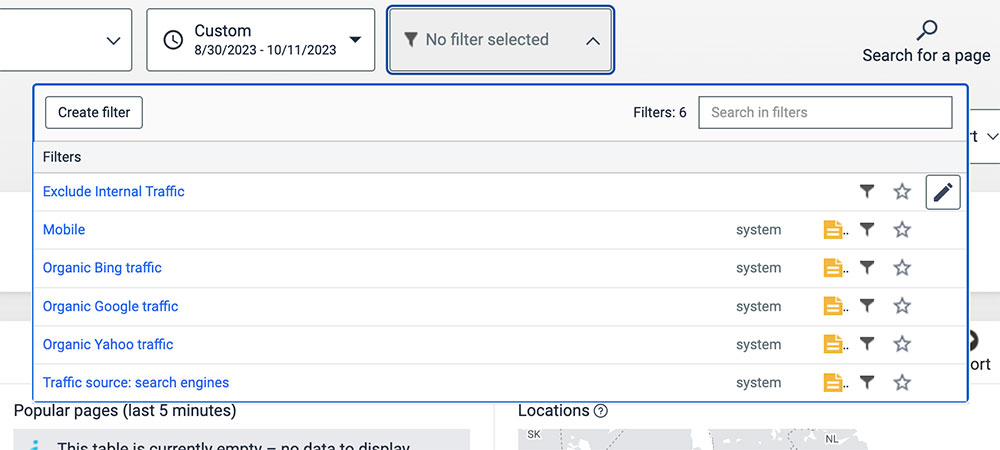
If you want to exclude internal traffic (any traffic that originates from the Wake Forest campus), click Exclude Internal Traffic from Filters.
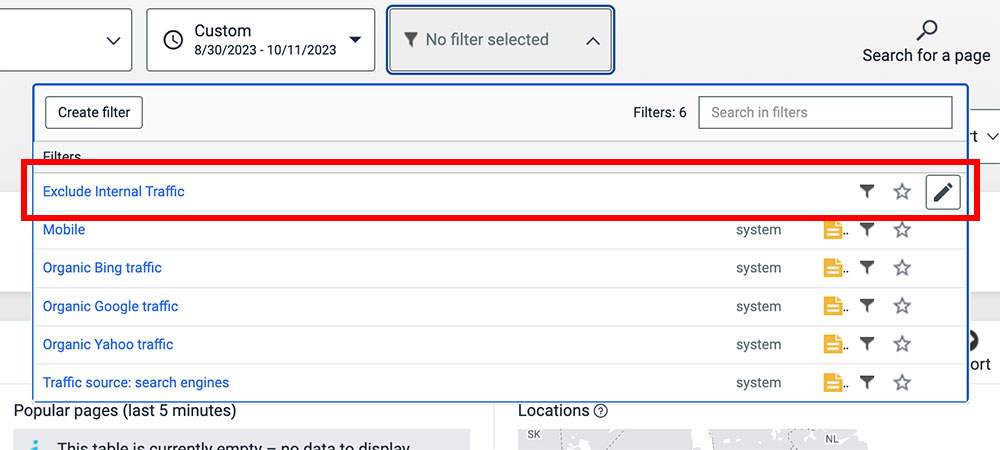
The screen will refresh and you will now see an “Exclude Internal Traffic” dropdown box at the top of your screen. To remove the filter, click the X and your site will go back to collecting internal and external traffic.