Links
Summary
The Summary page for Links provides a snapshot of the following data:
- Links overview
- Pages with broken links
- Broken links
- Clicks on broken links
- PDFs with broken links
- Broken links in PDFs
This report provides a snapshot of all broken link issues on your site through different categories. To view a full report for any category, click on View all at the bottom of that section.
If no broken links were found during Siteimprove’s last crawl of your site, you’ll see a message highlighted in green that says no broken links were found.
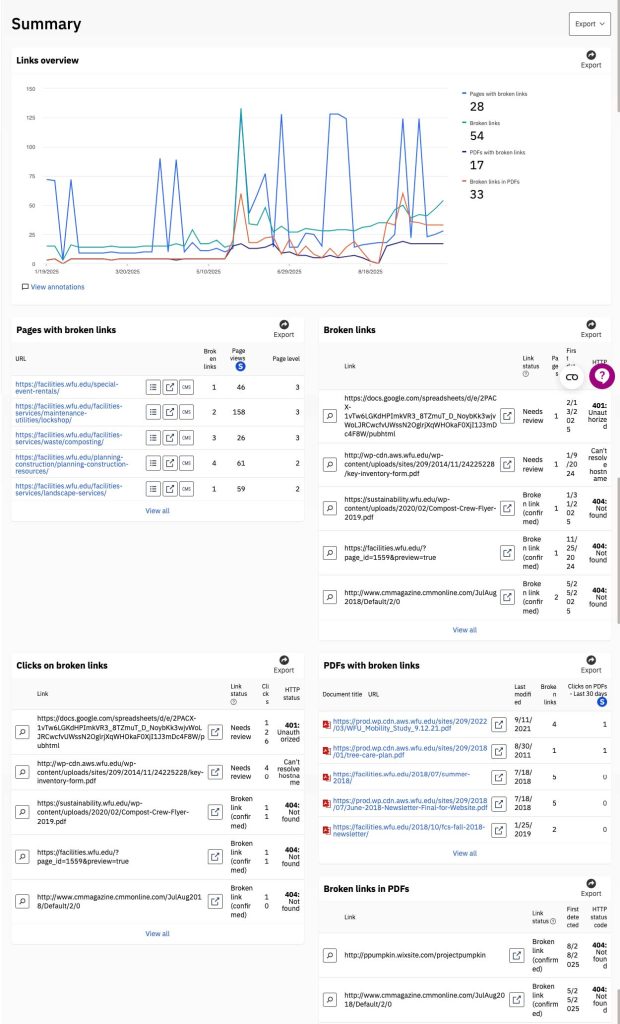
Pages with Broken Links
The Pages with broken links report page shows you all pages on your site that have been identified as having one or more broken links on them. Siteimprove scans for and will report any (new) broken links found on your site since the last time it crawled. If there were broken links found prior to the most recent crawl, they will remain in your report until they are fixed or dismissed.
In this report, you will be able to identify the following:
- The URL of the page on your site that the broken link(s) is found on
- How many broken links were found on that page
- How many clicks there have been on that link since it was first detected as broken
- The date that it was identified as being broken
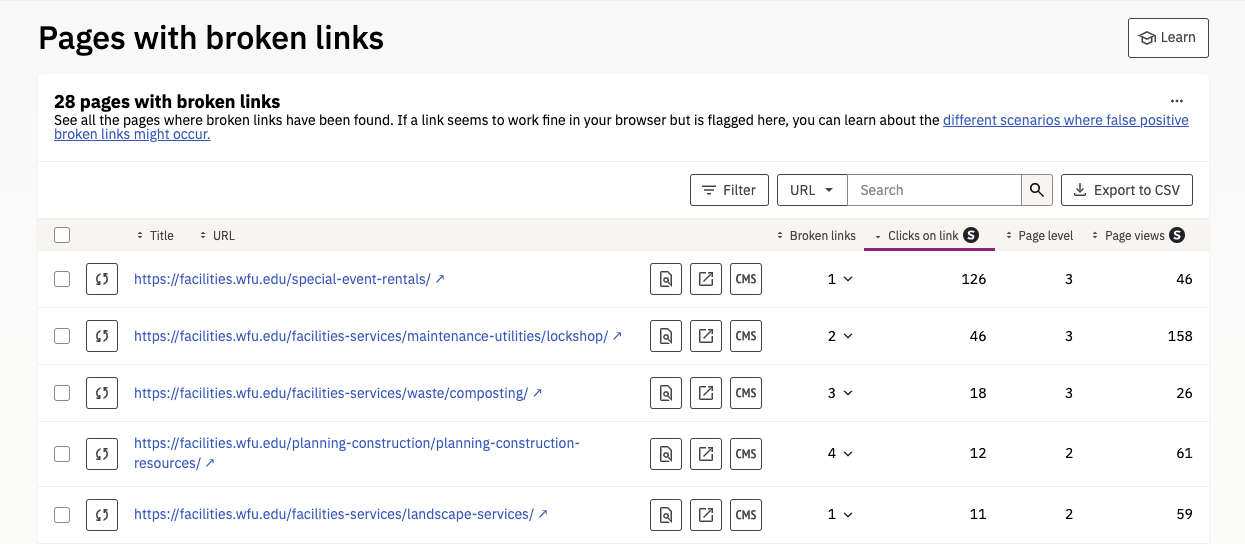
How to fix broken links using this report
- To view the link that has been identified as broken, click on the arrow next to the number under the Broken links column.
- Look at the information about the broken link, specifically the link status.
- Any link that has Link status of Broken link (confirmed) has been confirmed as broken and will need to be fixed
- Any link that has a Link status of Needs review has been identified as being potentially broken and requires you to manually check it.
- It’s best practice to check all identified broken and needs review links. Click the URL of the broken link to check its status.
- To begin the process of fixing the link, click the URL of the page that it’s on (not the URL of the broken link).
- A new tab will open. Once the page loads, the page will scroll to the exact place where the broken link is located. It will be highlighted in a red outline.
- If you haven’t already, click the link to check to see if it’s broken.
- If it is broken, proceed to Step 7
- If it is not broken, go to Step 11
- For this step, you will need to make sure you’re logged into your website. To fix the link, click the Edit in CMS shortcut at the top of the page.
- You will be redirected to the back-end of that page in WordPress where you will be able to make your edits.
- Once you’ve fixed the link, update your page in WordPress and check to make sure it’s working.
- To fix additional broken links, repeat Steps 2-9.
- If the page that the link that was identified as broken or needed review works fine, there may be a few reasons for this (See below).
- The page requires a login, or is only available to specific audiences and is not able to be crawled by Siteimprove. In this case, go back to the Pages with broken links Siteimprove tab in your browser, click the checkbox next to the broken link (not the page), click “Dismiss 1 link” and choose Dismissed link (forever). Click Confirm.
- Siteimprove could not reach the page the link points to when it crawled your site because there was a server issue or another problem that has since been resolved. In this case, go back to the Pages with broken links Siteimprove tab in your browser, click the checkbox next to the broken link (not the page), click “Dismiss 1 link” and choose Dismissed link (for now). Click Confirm.
Broken Links
Similar to Pages with broken links, this report displays the URL of any broken links that were found on your site. This is helpful if you prefer to see the broken link first rather than the page that the broken link is on.
Note: If you prefer to use the Quality Assurance Dashboard to fix broken links, whenever you click the Broken links button under the red ring, it will take you to this screen.
In addition, there are three categories that you can view:
- Confirmed broken links: Links that point to 404 pages
- Links to review: Links that aren’t necessarily broken but were reported as not working for one reason or another
- Dismissed links: Any links that are working and you have dismissed
- Note: A link should never be dismissed forever unless you know it will never break or it is a link that points to a site which requires a login or is set to only allow specific audiences to view the contents of it (e.g. WFU staff/faculty/students)
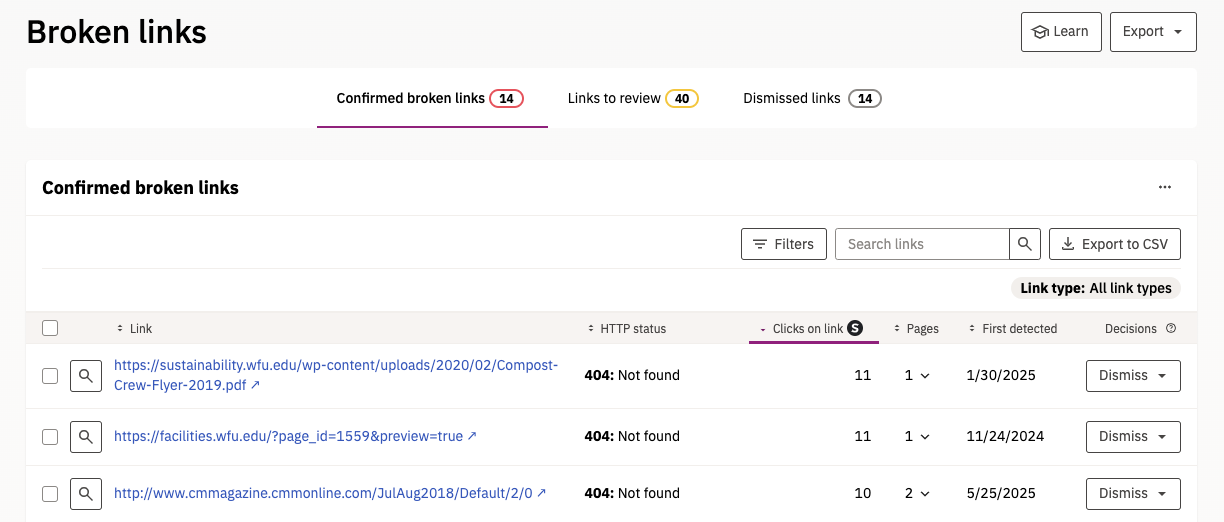
How to fix broken links using this report
Confirmed broken links
- Click Confirmed broken links at the top to view all links that point to 404 pages.
- To view the page that has the broken link on it, click on the arrow next to the number under the Pages column.
- Most, if not all, pages will report a 404: Not found status in this tab. However, there may be some other error codes reported. In that case you will want to check the link to confirm that it is broken.
- Once you’ve confirmed the link is broken, click the URL of the page under Referring pages.
- A new tab will open. Once the page loads, the screen will scroll to the exact place where the broken link is located. It will be highlighted in red. [ See Example ]
- If you haven’t already, you can click the link that’s highlighted here to check to see if it’s broken.
- For this step, you will need to make sure you’re logged into your website. To fix the link, click the Edit in CMS shortcut at the top of the page.
- You will be redirected to the backend of that page in WordPress where you will be able to make your edits.
- Once you’ve fixed the link, update your page in WordPress and check to make sure it’s working.
- To fix additional broken links, repeat Steps 2-9.
Links to review
- Click Links to review at the top to view all links that need to be reviewed.
- Click the URL of the link in the Link column to see if it’s working or not.
- If the link is broken, follow Steps 2-9 from the Confirmed broken links section above.
- If the link is working, it should clear the next time Siteimprove crawls your site. However, you can dismiss the link by clicking on the Dismiss button on the right and selecting Dismissed link (for now) or Dismissed link (forever). In most cases you’ll dismiss the link temporarily, however, there may be some instances where you will want to dismiss it forever:
- Dismissed link (for now): Siteimprove could not reach the page the link points to when it crawled your site because there was a server issue or another problem that has since been resolved. In this case, go to the Broken links Siteimprove tab in your browser, click the checkbox next to the broken link (not the page), click “Dismiss 1 link” and choose Dismissed link (for now). Click Confirm.
- Dismissed link (forever): The page requires a login, or is only available to specific audiences and is not able to be crawled by Siteimprove. In this case, go back to the Broken links Siteimprove tab in your browser, click the checkbox next to the broken link (not the page), click “Dismiss 1 link” and choose Dismissed link (forever). Click Confirm.
Dismissed links
Any link that you dismiss will be added here. If you accidentally dismissed a broken link or a link you dismissed that was working is no longer working, you can undo the dismissal and it will tag it as a confirmed broken link.
Links to Unsafe Domains
These are domains that have been identified as potentially risky by Google’s Web Risk API. An advisory is provided by Google in regards to Web Risk.
If users go to potentially risky domains through links on your site, this can reflect negatively on your site’s trustworthiness.
As you add links to external-facing websites on your site, make sure you are pointing to a trusted page. Look for https:// in the URL. If a site does not have https://, consider if it is a safe site to link to before adding it on your site.
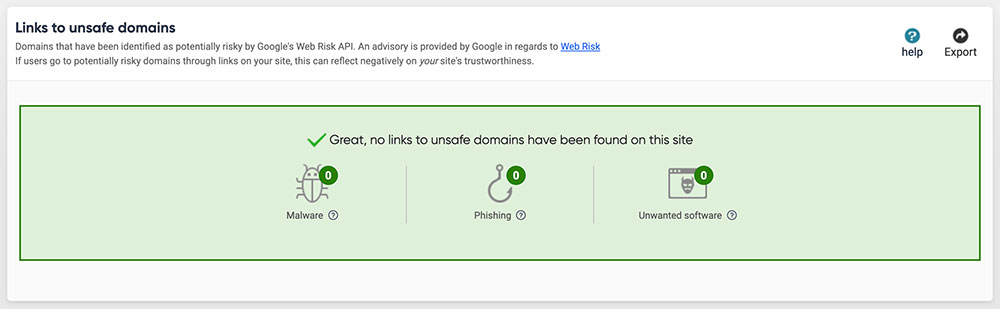
PDFs with Broken Links
Note: There is also a Broken links in PDFs report in Siteimprove under the Links category.
The PDFs with broken links report displays all PDFs that are hosted and linked on your site that contain one or more broken links.
You will not be able to fix any broken links that around found in a PDF through Siteimprove. Siteimprove will only identify that a link is broken and what the error message is.
To view the PDF through Siteimprove, click on the file path for the PDF in the Document title column. To verify if the link is broken, you can copy and paste the link (by clicking the arrow under Broken links) into a browser. You can also click on the link in the original PDF to verify its working status.
To fix the link, you will need to have access to the original file that was uploaded to your site. Once fixed, you will need to re-upload and replace the original file in your WordPress media gallery.
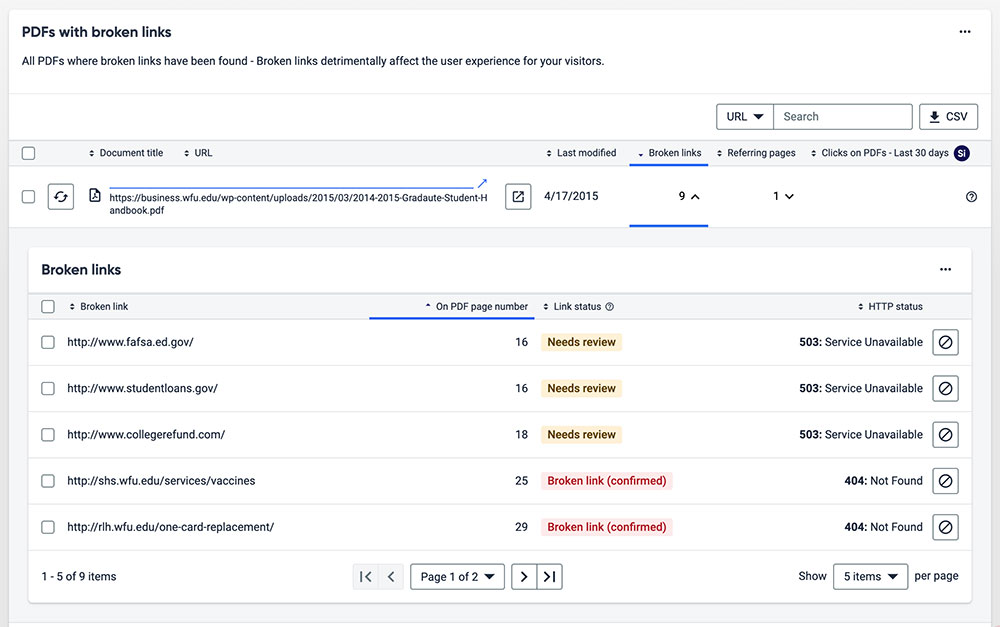
What PDFs are scanned on my site?
Only PDFs that are linked on your site will be crawled and scanned by Siteimprove. If you have PDF files uploaded to your WordPress Media library but aren’t actively linked anywhere on your site, those will not be crawled and won’t show up in this report.
Removing old and out-of-date PDFs from your Media library
It’s important to do a regular audit of your site and Media library and remove any files that you no longer need. This will help reduce the number of files that you don’t want people to have access to which show up in search result pages. If you don’t own or have access to the file that needs to be removed, contact the department who owns it and ask them to remove it.
Siteimprove QA Resources
- Guides & FAQs: Quality Assurance
- Creating inclusive content
- Quality Assurance: Broken Links and Misspellings
